Excelで選べるグラフスタイルはユニバーサルデザインなのかについて考えてみました
Excelでデータ集計する場合には、
グラフに色のスタイルがたくさんあって便利ですよね。
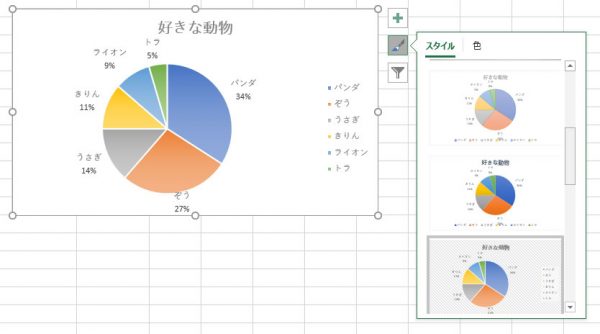
ところで
あらかじめ入っているスタイルというものは、
ユニバーサルデザインやアクセシビリティには配慮されているのだろうか・・・と
ふと思い立ちました。
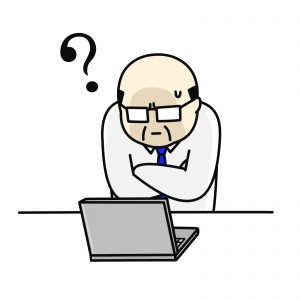
※今回もこのおじさんとお送りいたします。
Microsoft Excel 2016 では
いろいろなスタイルが用意されていますが、
まず、
以下のスタイルで円グラフを作成しました。
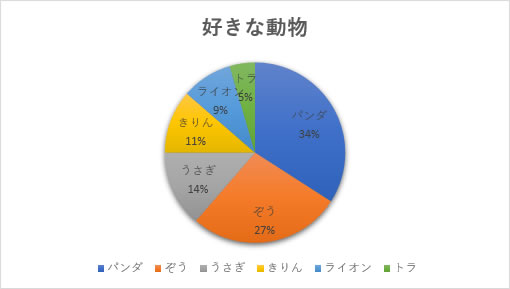
「老眼」という言葉も気になりだしてきた今日このごろの私ですが・・・
「パンダ」の文字
見えなくないですか??
Photoshopの「校正設定」でシミュレーションしてみましょう
PhotoshopにはCS4以降、「校正設定」から
色のシミュレーションすることができます。
メニューの「表示」→「校正設定」から選択します。
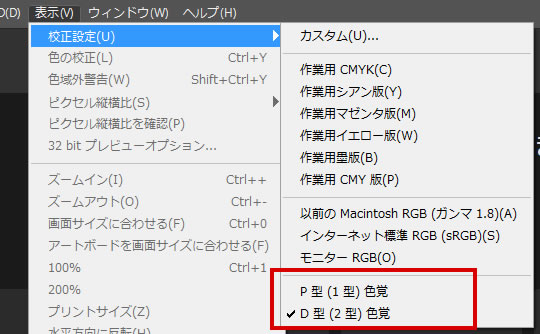
▼「P型(1型)色覚」シミュレーション
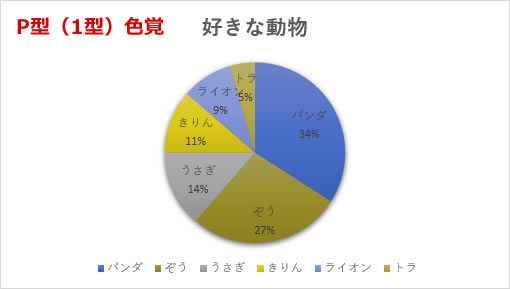
▼「D型(2型)色覚」のシミュレーション
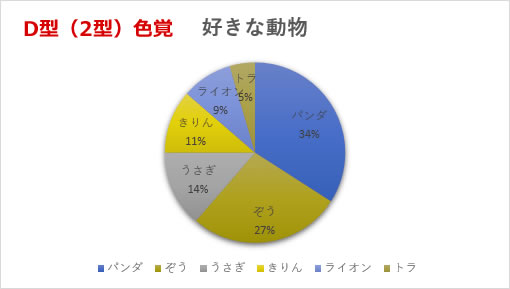
「パンダ」のグラフ部分については
やぱり見づらい印象ですね・・・
「色のコントラストチェッカー」でチェックしてみましょう
見づらい見づらいと言えど
数値としてはどうなのでしょうか。
「色のコントラストチェッカー」で
「パンダ」のグラフ部分のコントラストについて
色番号を入力してチェックしてみます。
▼色のコントラストチェッカー
https://lab.syncer.jp/Tool/Color-Contrast-Checker/
背景色(青):#3B6DC7
文字色(黒):#404040
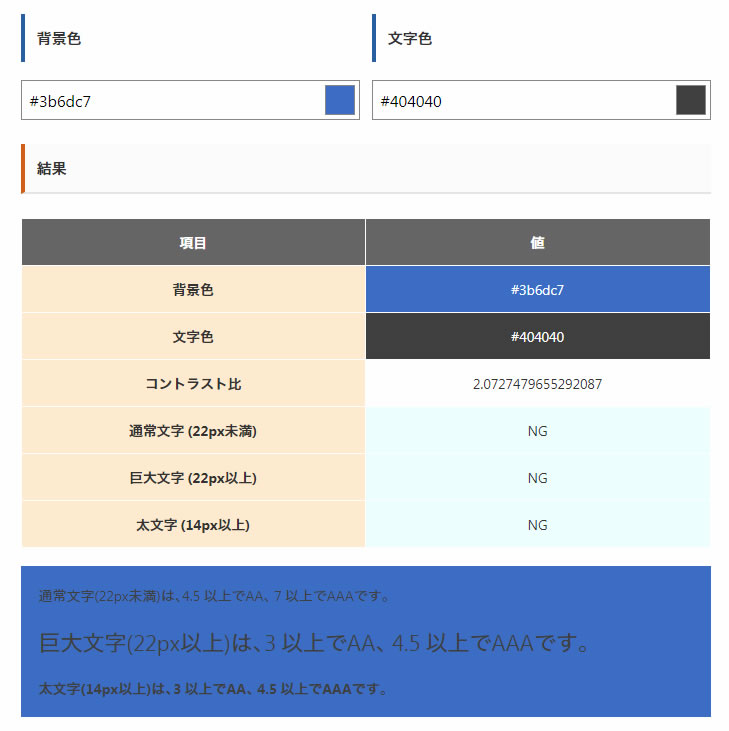
コントラストは
NG

まぁ、そうですよね~という結果です。
では、どうすれば
もっとみんなにわかりやすいグラフになるのか・・・
ちょっとした配慮で見やすいグラフになるんです
上記の円グラフの場合、
すぐにできる対策として、
- 隣接しているデータの間に白い線を引いて、区切りをはっきりとわかるようにする
- 「パンダ」「34%」などの文字はグラフの色上に重ねずに、引き出し線などを活用して読みやすくする
これだけでも、
かなり見やすいグラフになります(^^)
用意されているグラフスタイルの中で
少し良いのかな、と思ったのはこちらです。
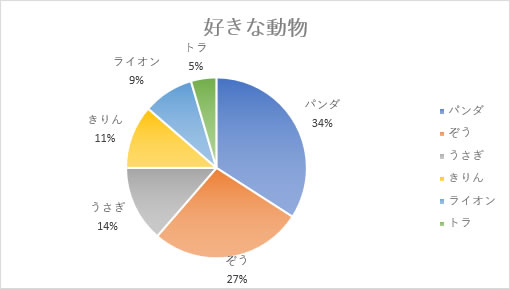
文字の配置など
読みやすい余白にも配慮してあげてくださいね。
Excelでは個別にグラフの色変更もできますので
スタイルをうまく利用しつつ、
配慮していきたいですね。
将来的には、
選べるスタイルにもユニバーサルデザインが適用されているといいなぁと思います。

この記事の投稿者
![]()
iziz

